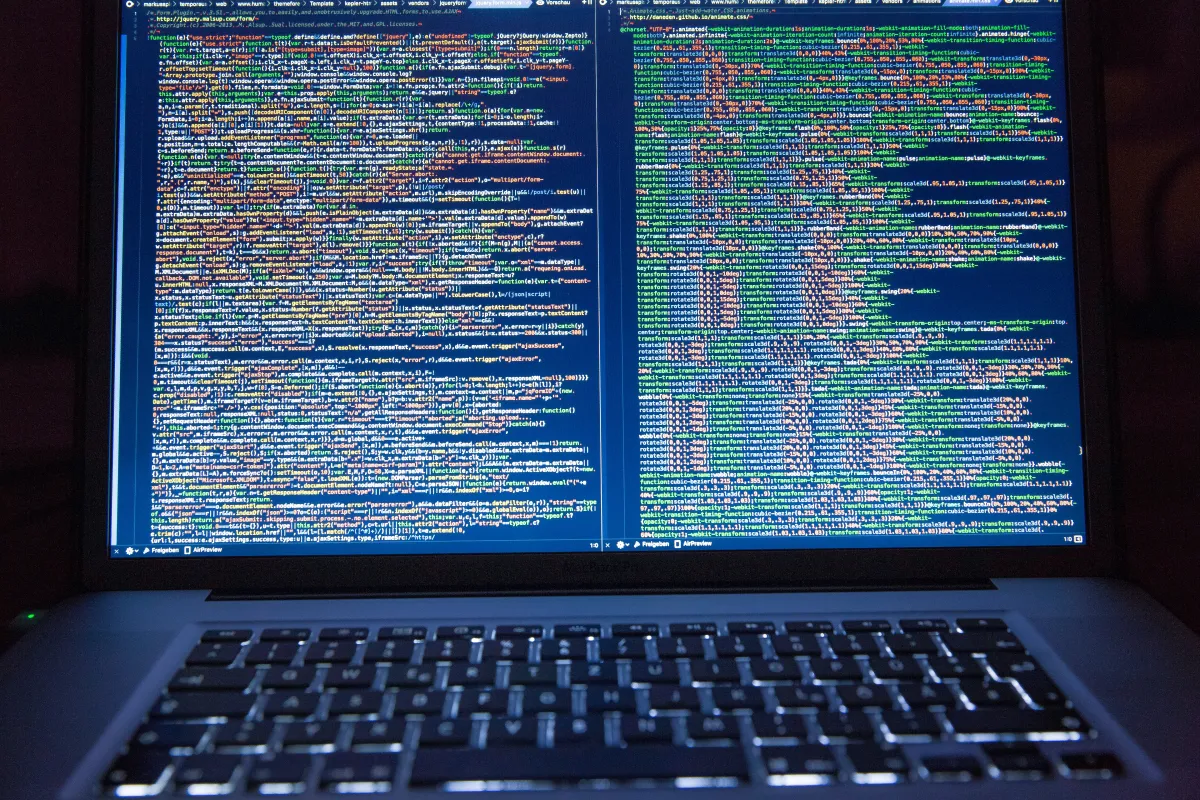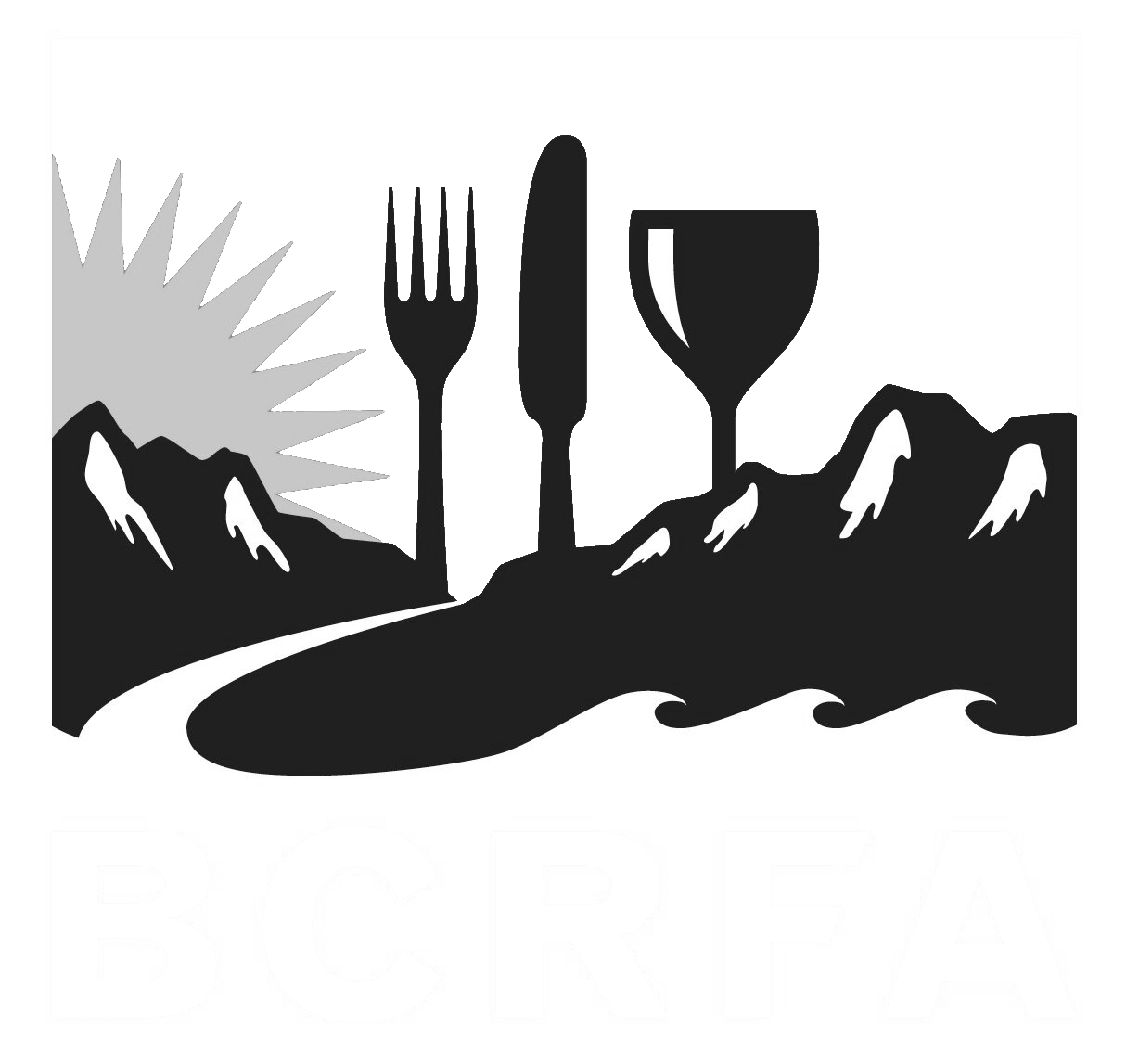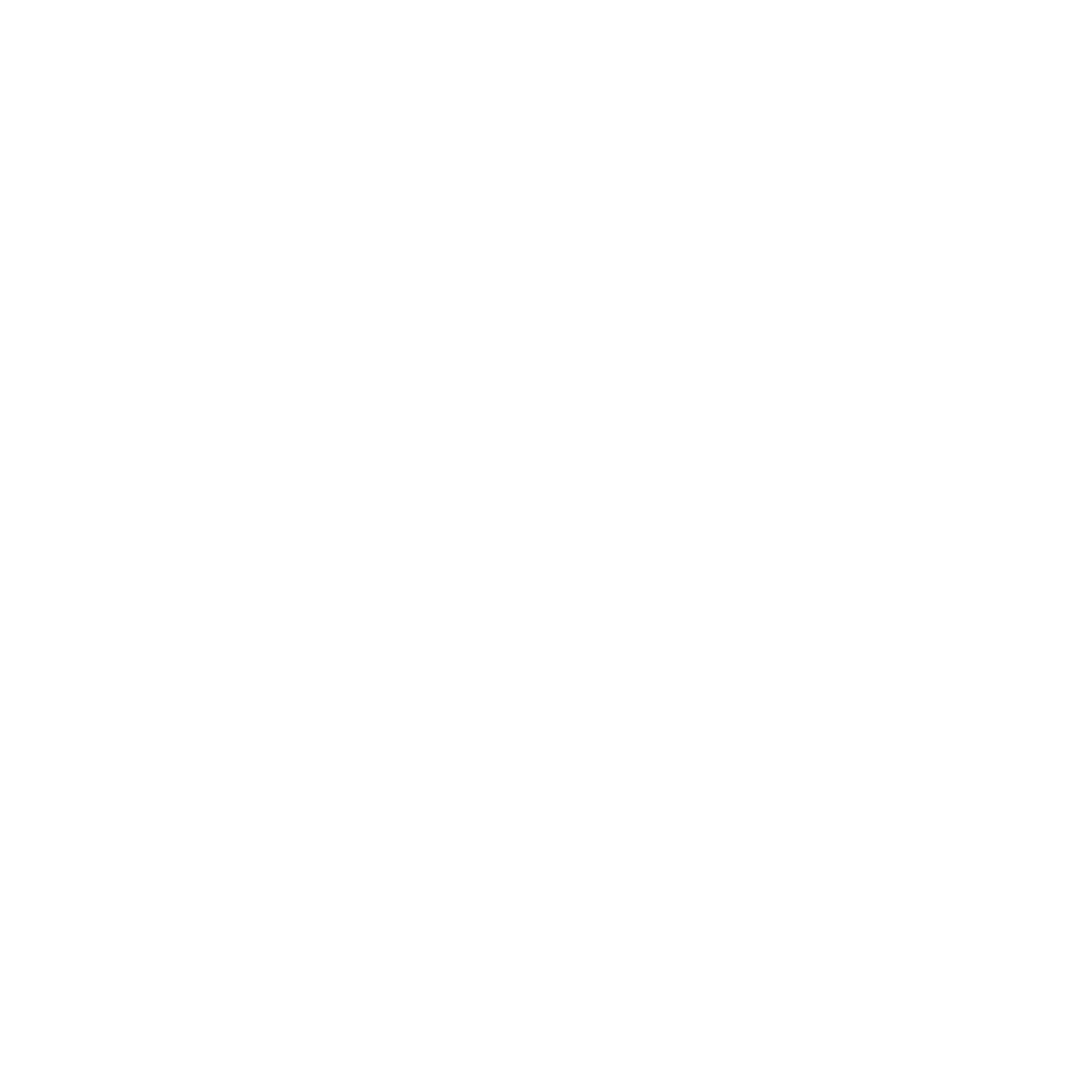Support
Accounts Payable
- AP Overview
- Purchase Orders
- How to Create Purchase Orders
Brewery Inventory Management
- Activating the Brewery Inventory Module
- Creating Products and Recipes
- Importing BeerXML Recipes
- Quick Start Guide
- Inventory
- Adding Items to Your Inventory
- Batches
- Brewing A Batch
- Creating a Quick Batch
- Packaging
- Defining Packaging Groups
- Packaging Up A Batch
- Setting Up a Packaging Group (Can Flat)
- Setting Up A Packaging Group (Kegs)
- Advanced Options
- SKU Multiplier
Digital Menus
Employee Management
Integrations
Log Book
Scheduling
Settings
Team Messaging
Training
This guide will show you how to use the Additional Fields feature in BarSight Systems to track any custom data for your employees.
Access the Employee List
- Go to the Employee List in your BarSight account.
- Click on any employee to view their profile.
Add or Edit Additional Fields
- Scroll down to the Additional Fields box
- To add new (or modify if you already have some) fields, click on Add/Edit Fields.
-
- Define the Field Name.
- Choose the Type of field (e.g., text, number).
- Set the Width, Options, and Default Value.
- If you want this field to be a dropdown, use the Options input to put in a comma separated value for each item in the dropdown.A new window will open, where you can:
- You can add new fields, rearrange the order, or delete fields that are no longer needed.
- Once you've made your changes, click Update to apply them across the system for all employees.
- The new or updated fields will be immediately available for tracking and reporting.
Editing Employee Data
- After you have initially setup the fields/data you want to to track, its time to input that data for your employees.
- In the employee profile, locate the Additional Fields section.
- Each employee will have these fields, but with their own specific values.
Generate Reports with Additional Fields
- To view or analyze the data from these fields across your team, go to the Reports section.
- Under Employees, select the report format you prefer, either Excel Spreadsheet or Web View.
- This allows you to create a comprehensive summary of the custom data for all your employees.