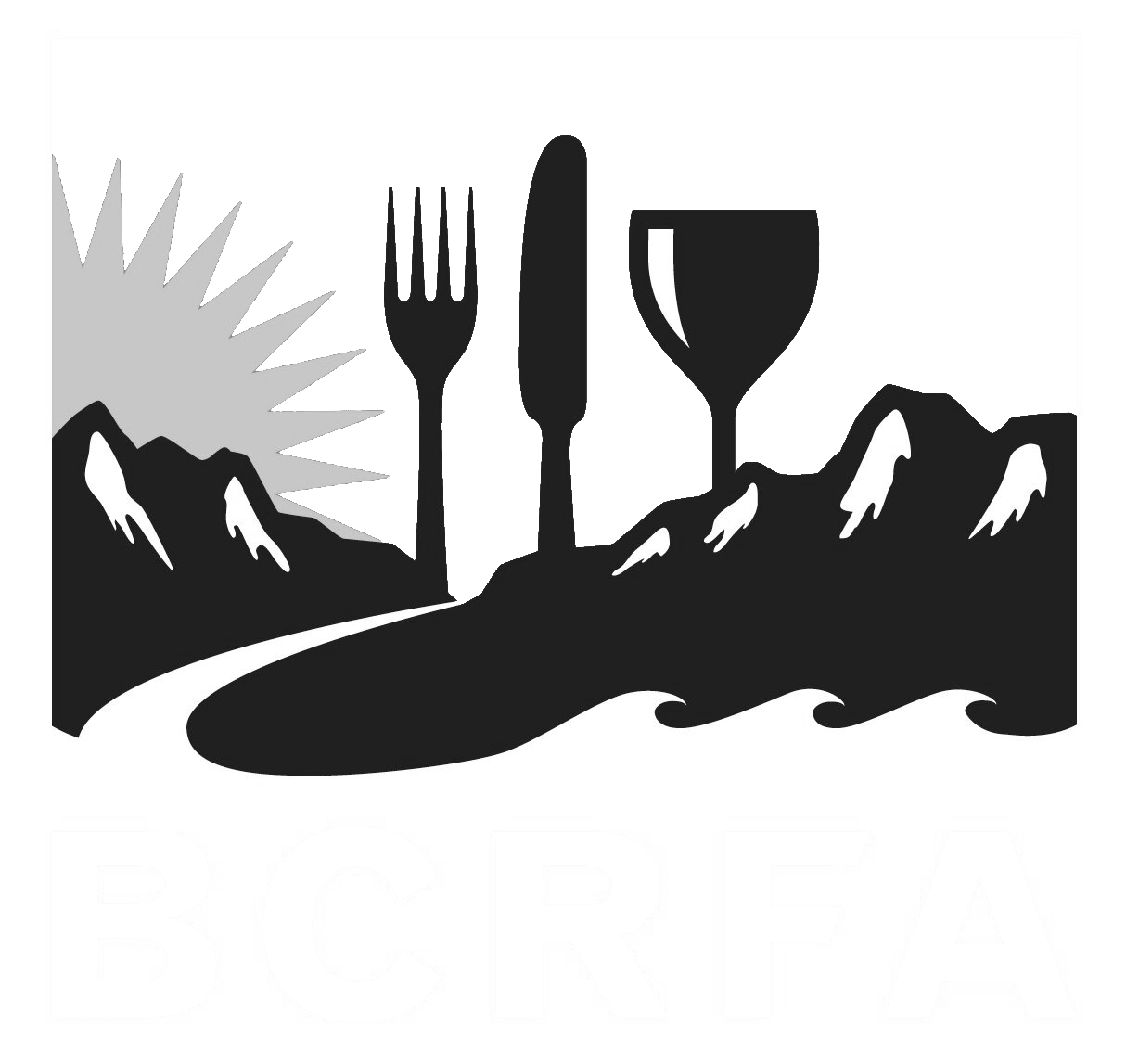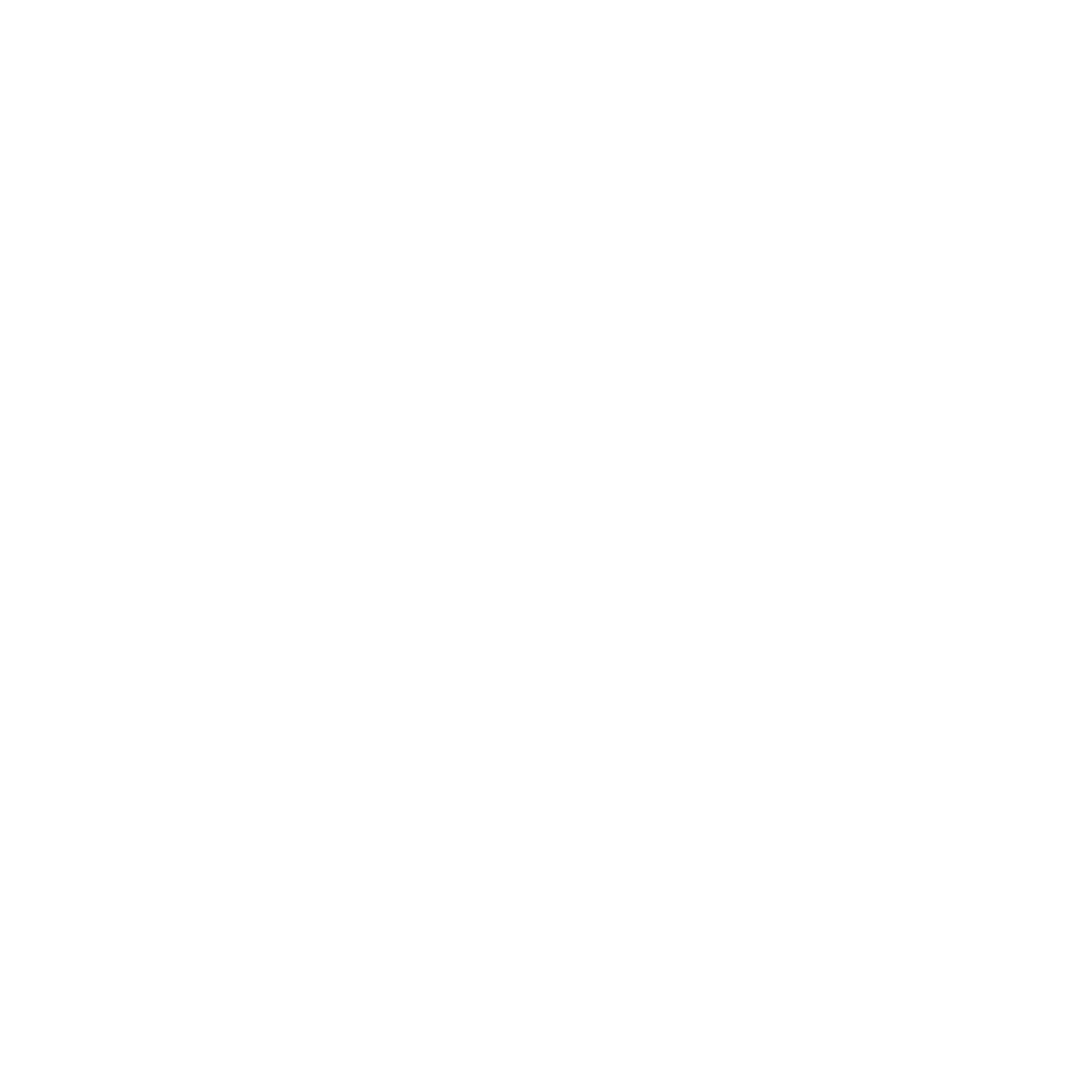Support
Accounts Payable
- AP Overview
- Purchase Orders
- How to Create Purchase Orders
Brewery Inventory Management
- Activating the Brewery Inventory Module
- Creating Products and Recipes
- Importing BeerXML Recipes
- Quick Start Guide
- Inventory
- Adding Items to Your Inventory
- Batches
- Brewing A Batch
- Creating a Quick Batch
- Packaging
- Defining Packaging Groups
- Packaging Up A Batch
- Setting Up a Packaging Group (Can Flat)
- Setting Up A Packaging Group (Kegs)
- Advanced Options
- SKU Multiplier
Digital Menus
Employee Management
Integrations
Log Book
Scheduling
Settings
Team Messaging
Training
This quick and easy tutorial will walk you through the process of adding new employees to your BarSight account. Follow these steps to get your team set up in no time.
Access the Employee List
- Navigate to the Employee List section in your BarSight account.
- Click on the New Employee button to start adding a new employee.
Enter Basic Employee Information
- A new window will pop up where you can enter the employee's First Name and Last Name.
- Email is optional, but it's necessary if you want the employee to log in and use BarSight’s features.
-
- If you’re ready for the employee to start using BarSight, check the box to send them an invite.
- If not, uncheck the box to add the employee without sending an invite; you can always send it later.
Assign a Role and Compensation
- Choose the employee’s Role (e.g., Line Cook).
- Set the compensation by entering an Hourly Wage (e.g., $19) or choosing Salary Pay if applicable.
- Select the Employment Type (Full-time, Part-time, or Casual).
Set Access Level
- Choose an Access Group to define what parts of BarSight the employee can access (e.g., Employee, Brewery Staff, Shift Leader, General Manager).
- Customize these access groups in your account settings if needed.
Optional: Add a Punch ID
- If using the standalone Punch In/Out app, you can assign a Punch ID (a four-digit code) for the employee.
Finalize and Save
- Once all the information is entered, click Create Employee and your employee will now be visible in your account and ready to be scheduled.