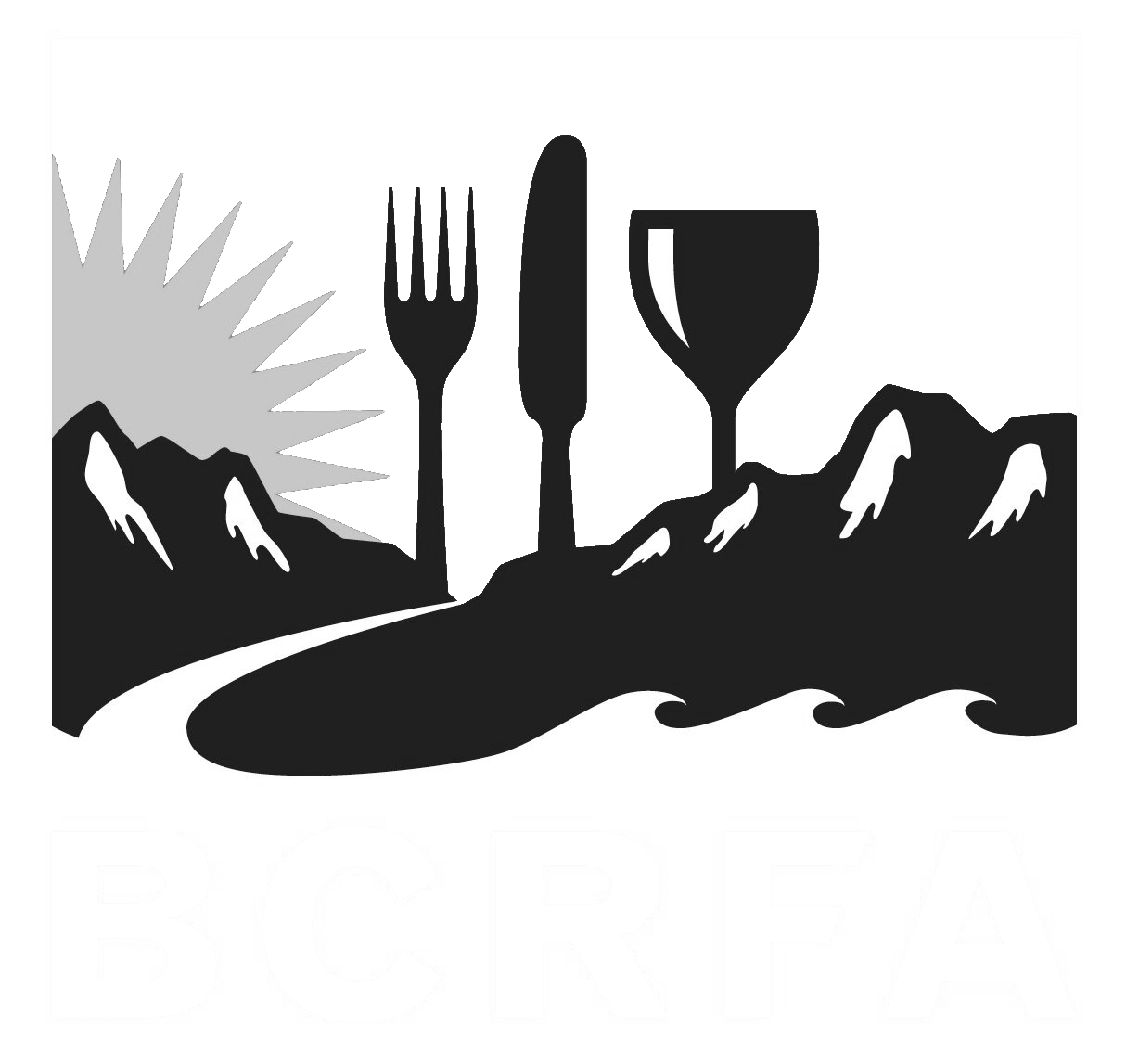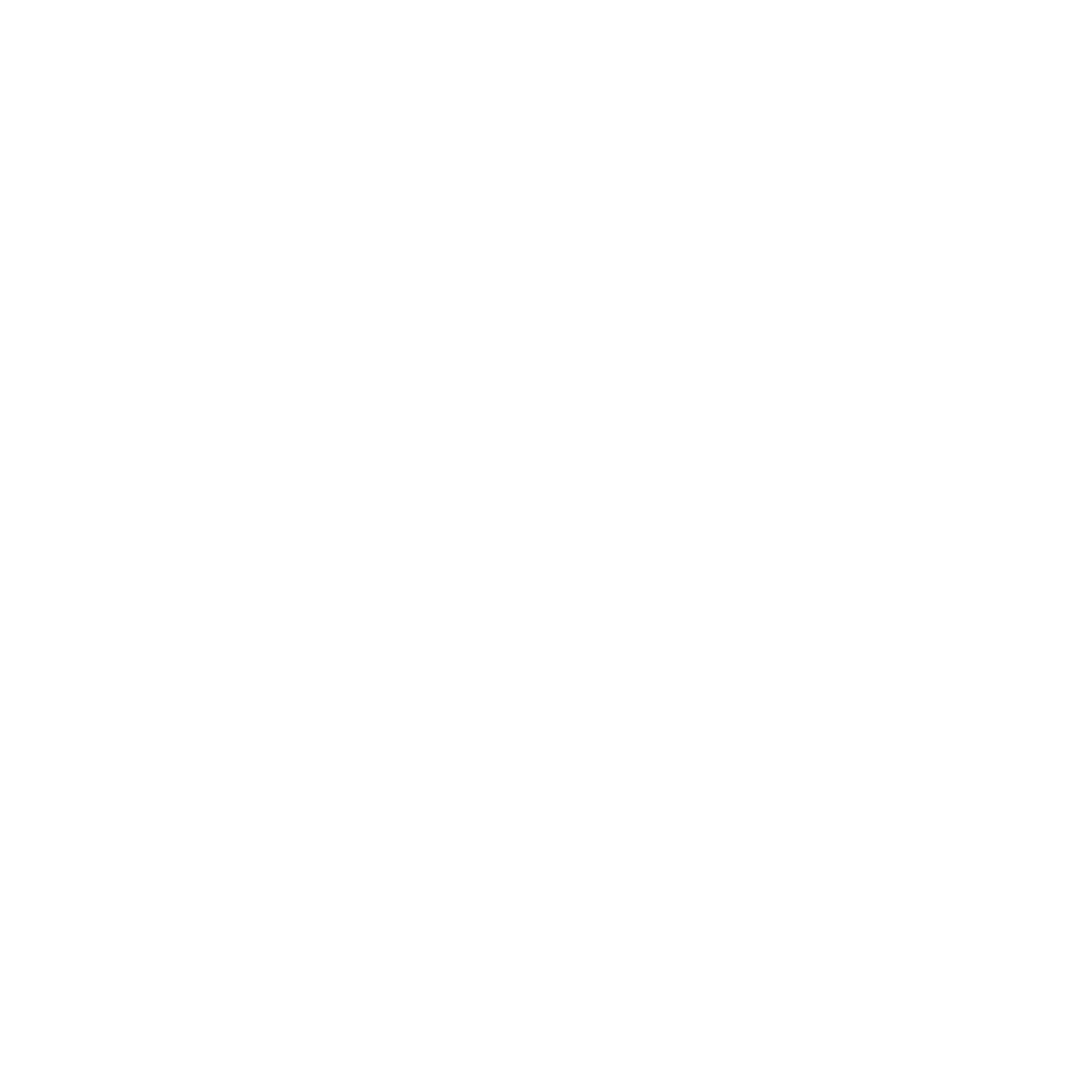Support
Accounts Payable
- AP Overview
- Purchase Orders
- How to Create Purchase Orders
Brewery Inventory Management
- Activating the Brewery Inventory Module
- Creating Products and Recipes
- Importing BeerXML Recipes
- Quick Start Guide
- Inventory
- Adding Items to Your Inventory
- Batches
- Brewing A Batch
- Creating a Quick Batch
- Packaging
- Defining Packaging Groups
- Packaging Up A Batch
- Setting Up a Packaging Group (Can Flat)
- Setting Up A Packaging Group (Kegs)
- Advanced Options
- SKU Multiplier
Digital Menus
Employee Management
Integrations
Log Book
Scheduling
Settings
Team Messaging
Training
What are Packaging Groups?
With our brewery inventory software, we define a packaging group as a collection of inventory items that make up a final product that you sell from your brewery.
You can set that up to suit your needs, whether that be a flat of canned beer, kegs, or even single bottles. It just needs to be defined in the system so BarSight knows how to adjust your inventory accordingly.
Setup the Group Definitions
Once you are logged into your account, head to Brewery -> Final Products and click on the Configure Packaging Groups button.
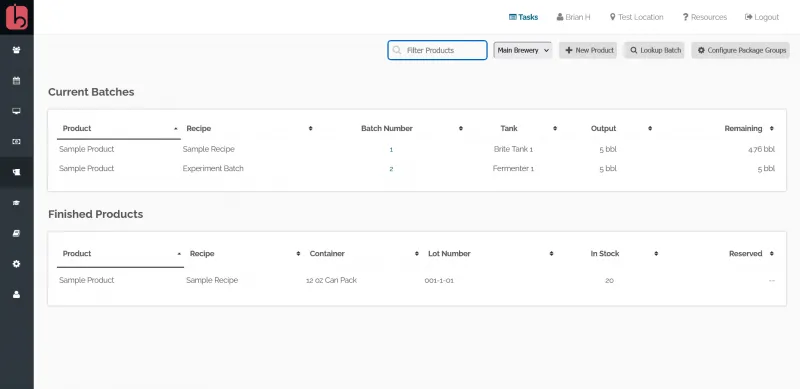
You can create a new packaging group by clicking the New Group button, or edit some of the already existing groups created by default. Keep in mind, once a packaging group is used - you will not long be able to edit it.
How to Create a Packaging Group
If you are creating a new packaging group, there is only one requirement before it can be saved. That is each packaging group must have 1 inventory item which is a Container with a volume defined in the inventory database. Typically this would be your can sleeves, keg shells, and bottles.
As you add items to the group, BarSight will let you know the item types that you have added so you will be able to know which items have been setup correctly as containers and consumables.
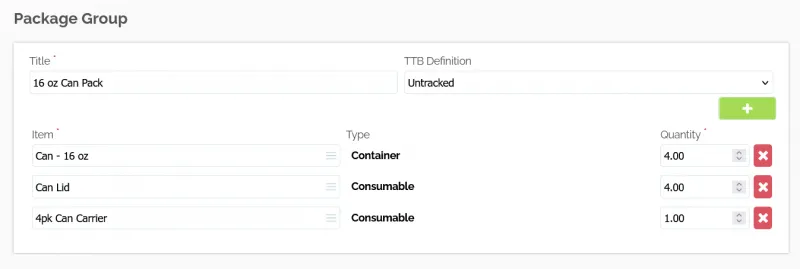
You can create as many different types of packaging groups as you want, such as flats of beer, all the way down to single cans.
When you have finished, click Save, and you will be able to use your new grouping in your next batch.