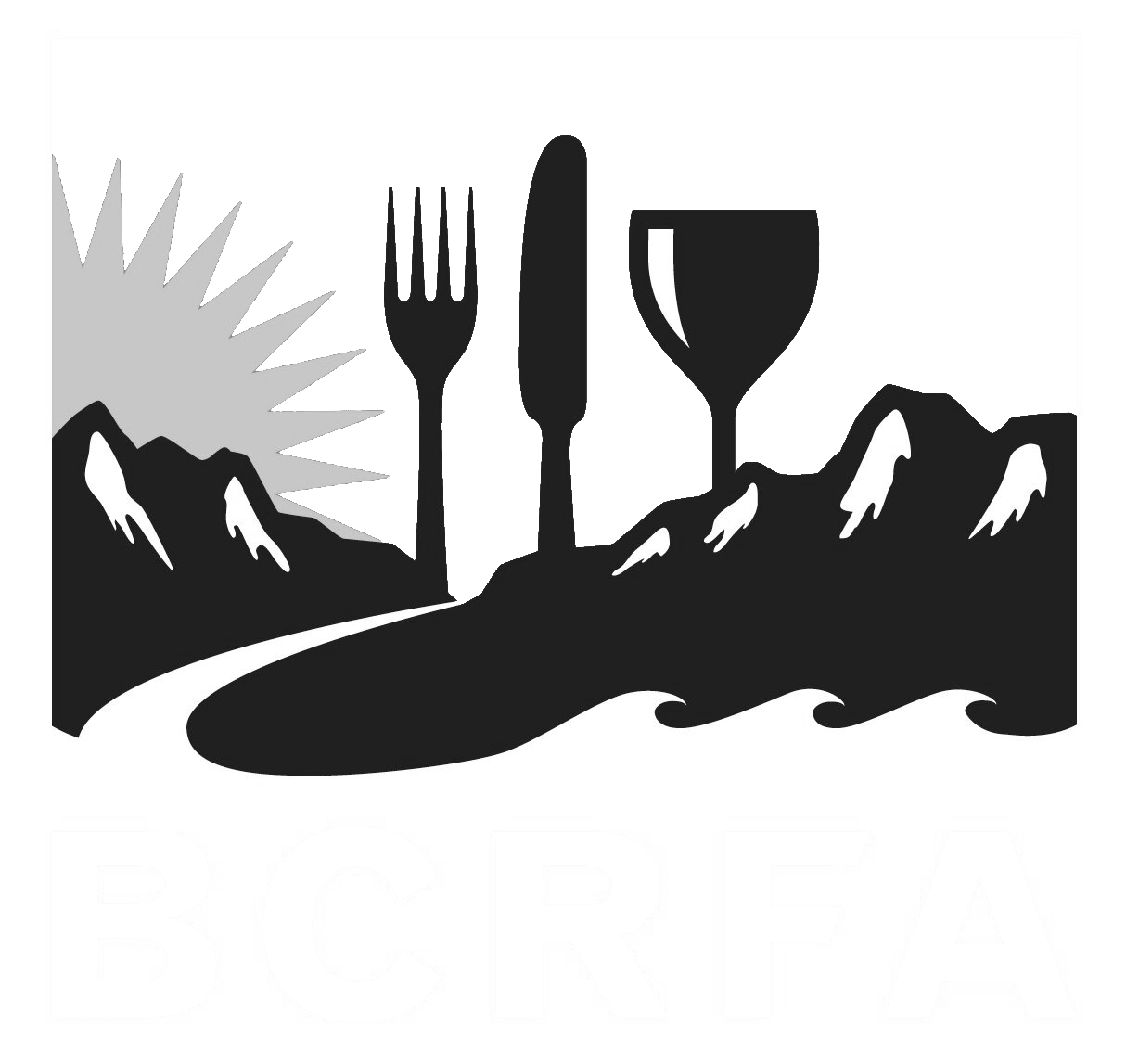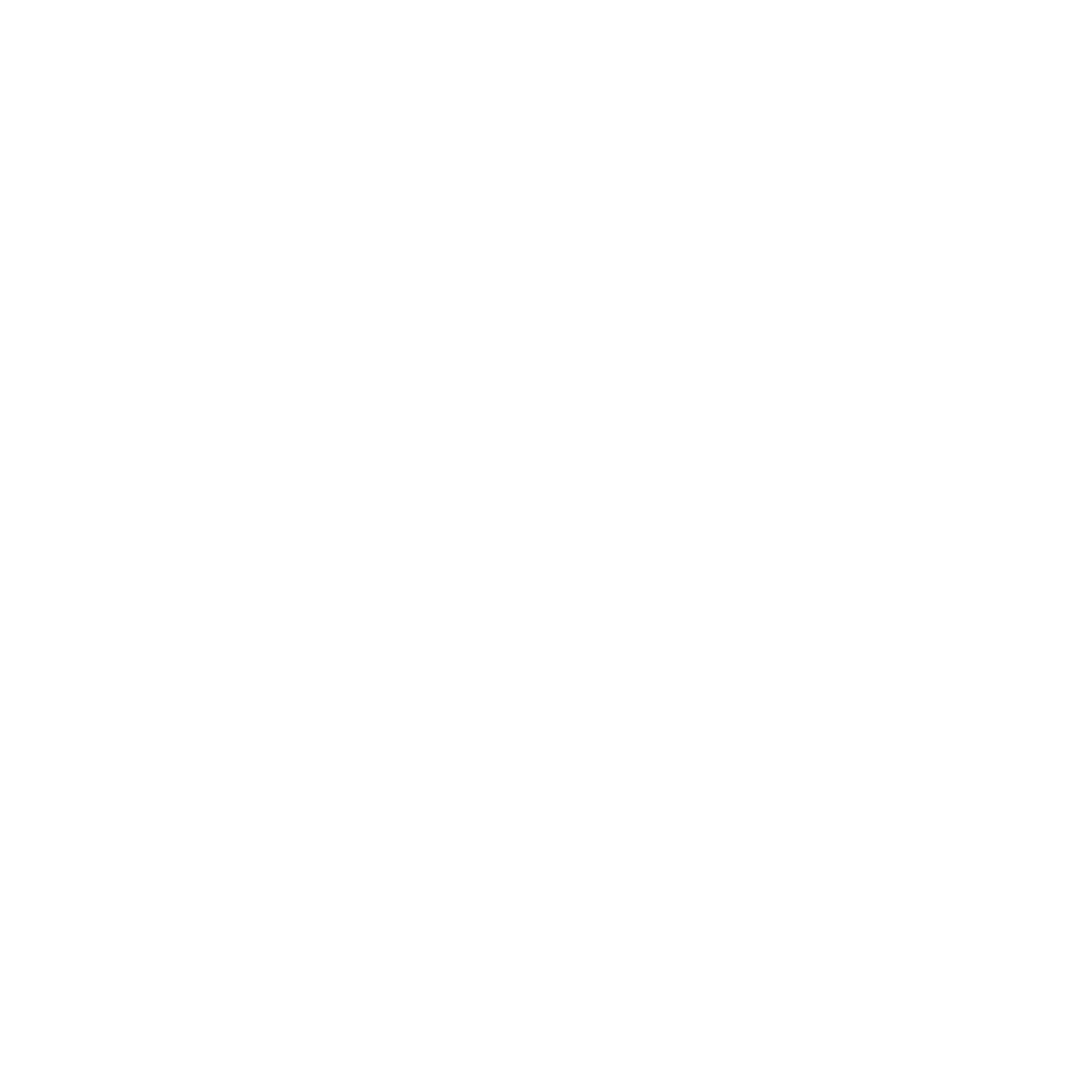Support
Accounts Payable
- AP Overview
- Purchase Orders
- How to Create Purchase Orders
Brewery Inventory Management
- Activating the Brewery Inventory Module
- Creating Products and Recipes
- Importing BeerXML Recipes
- Quick Start Guide
- Inventory
- Adding Items to Your Inventory
- Batches
- Brewing A Batch
- Creating a Quick Batch
- Packaging
- Defining Packaging Groups
- Packaging Up A Batch
- Setting Up a Packaging Group (Can Flat)
- Setting Up A Packaging Group (Kegs)
- Advanced Options
- SKU Multiplier
Digital Menus
Employee Management
Integrations
Log Book
Scheduling
Settings
Team Messaging
Training
Follow these simple steps to create purchase orders (POs) in BarSight:
Navigate to the Accounting Tab
- After logging into your BarSight account, head to the Accounting tab.
- Click on Purchase Orders.
Add Vendors (if necessary)
- If you haven't set up vendors yet, the system will prompt you to add some. You can skip this if you already have vendors set up.
Create a New Purchase Order
- Click New Purchase and a new window will open
- Select a vendor from your list.
- If you're entering a purchase tied to an existing invoice, enter the Invoice Number here, or leave it blank if it's a new purchase.
Review and Enter Payment Details
- The next screen will display the newly generated PO number.
- Fill in details like the Order Date, Vendor Invoice Number, and Payment Date.
- Select the Payment Type (cash, check, credit card, direct debit), or add custom payment types by clicking the Payment Types button.
Add Items to the Purchase Order
- Click Add Item to input the items you're ordering.
- For new items, enter the name (e.g., "Glassware 12 oz"), the Vendor SKU (optional), and the GL Account for accounting purposes.
- Specify the quantity and unit price, and select any applicable tax rates.
- Click Add Item.
- If you've purchased items before, you can add pre-existing items, and the system will auto-fill details like SKU, price, GL account, and tax.
Review and Finalize the Purchase Order
Once all items are added, you can choose to:
- Print a Purchase Order as a PDF for your records.
- Email the Purchase Order directly to your vendor, with a copy sent to yourself.
And just like that, your purchase order is complete!